Creating and Removing Virtual Drives
Its Friday morning, the weekend is sparkling in front of you and you boot up your work computer only to find that something in the system has hiccuped and nuked all your virtual drive settings.
Even if you don't have an environment batch file or what have you to save the day, it's an easy fix (as long as you know what the virtual drives were linking to!)
1-Work out what folder you want the drive to link to- eg: c:\projects\myProject\art\
2-Open the command prompt
3-Type in:
subst z: c:\projects\myProject\art\
Presto! z: now links directly to that folder! You can use any drive letter as an assignment as long as it is not currently in use by the system. Good candidates are x:, y: and z: drive letters.
Once again, easy fix! To remove a virtual drive after it has been made, type this into the command prompt...
subst z: /d
And your virtual drive will be removed. This won't delete the data in the drive, just the link to the drive itself. Now z: is free to be linked to the correct folder.
-Pete
Even if you don't have an environment batch file or what have you to save the day, it's an easy fix (as long as you know what the virtual drives were linking to!)
Creating a Virtual Drive:
1-Work out what folder you want the drive to link to- eg: c:\projects\myProject\art\
2-Open the command prompt
3-Type in:
subst z: c:\projects\myProject\art\
Presto! z: now links directly to that folder! You can use any drive letter as an assignment as long as it is not currently in use by the system. Good candidates are x:, y: and z: drive letters.
Removing Virtual drives...
Oops... I made a mistake in my path and now it links to c:\whoops\this\is\wrong, and when I try to fix it it keep telling me 'Drive already SUBSTed'Once again, easy fix! To remove a virtual drive after it has been made, type this into the command prompt...
subst z: /d
And your virtual drive will be removed. This won't delete the data in the drive, just the link to the drive itself. Now z: is free to be linked to the correct folder.
-Pete
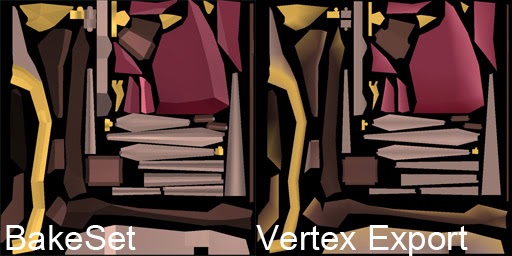
Comments
Post a Comment